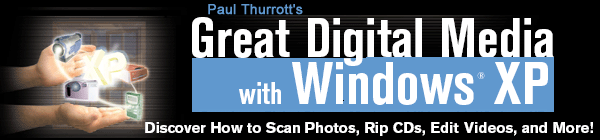|
Music
& Audio articles by Paul Thurrott |
Digital Audio Books Are a Great Way to Experience Books, News
I don't commute to work in the typical sense (I work at home), but
if I did, I'd pass the hours in the car, bus, or train listening to
audio books. Audio books have expanded dramatically beyond the old
cassette- and CD-based delivery systems and are now available online
in electronic format. So, in preparation for a recent business trip,
I decided to join
Audible.com, a popular online audio book seller, and see whether
new technology has improved the audio book experience.
Importing Analog Audio to the PC the Easy Way (Part Two)
Last week, we looked at using analog lines to record audio sources
to your PC. In such cases, the source you use is usually analog
(e.g., a turntable or cassette player) but it doesn't have to be.
You can also record audio from other sources (e.g., DVD players)
that support analog Audio Out. In fact, I discovered that sound-card
Line In recording works amazingly well: I couldn't tell the
difference between a professional MP3 rip of a particular song and
the version I recorded from an analog-connected DVD. Of course, your
results could be different because of several factors, including the
quality of your sound card, cables, or source material.
Importing Analog Audio to the PC the Easy Way (Part One)
An all-digital music library would be ideal, but most people have
vast libraries of albums, cassettes, and other analog audio
sources�not to mention other potential audio sources, such as
concert DVD movies�that require analog copying. Wouldn't it be nice
to get that content onto your PC? The catch�and there's always a
catch�is that recording analog audio requires that you hand-tune
each recording. Source: Connected Home Express,
August 14, 2002.
Picking a Media Player Isn't So Simple These Days
Typically, I'm comfortable doling out advice about various digital
media- and connected home-related topics, but if my recent attempt
at writing a roundup of Windows XP-compatible media players has
proven anything to me, it's that I still have a lot to learn. That
experience taught me two important lessons. First, modern media
players are complicated and offer a wealth of features, many of
which won't interest the average user. Second, everyone seems to
want something different from a media player. You can see why
picking one product as the best all-around solution is often
impossible. Source: Connected Home Express,
July 17, 2002.
Do you have
Digital Rights?
A battle brews occasionally between content creators such as authors, musicians, and television companies, and their customers, typically average consumers such as you and me. One famous case from the early 1980s pitted Sony against Universal City Studios and Walt Disney. This case started when Universal City Studios and other copyright owners sued Sony for offering a device�the VCR�that could record copyrighted television shows. The TV industry feared that Sony's device would devalue the industry's copyrights and lead to the death of TV as a communications medium. In a landmark 1984 decision, however, the US Supreme Court ruled that letting consumers record shows for personal use constituted "fair use." The message was clear: Sony didn't have to stop selling its devices just because someone could conceivably use the technology illegally.
Source: Connected Home Express, June 12, 2002.
Digital Strategies: Digital Music
As with digital photography, moving to digital music is best done in
steps, especially if you have a large music collection. Transferring
music from CDs to your PC is fairly straightforward, if monotonous.
But copying music from older audio formats, such as cassette tapes,
is more complicated. In either case, the goal is to move your
existing audio collection from its current media�such as CDs or
cassette tapes�to your PC hard disk so that you can manipulate the
music files in any way you want. You can, for example, organize and
back up the music, transfer it to portable devices, and create
custom CDs. The beauty of acquiring digital music is that after you
transfer the music to your hard disk, you can easily use the music
elsewhere, such as in your car, in your living room, or on a
portable device. But first things first. If you want to move an
audio CD collection to the computer, you need to plan: The software
and media formats you choose matter. Source: Connected Home Express,
May 30, 2002.
MUSICMATCH Jukebox 7.1 Plus Review
Because of the current proliferation of free and nearly free media
players, choosing the one that's right for you is getting harder. In
the April 10, 2002, issue of Connected Home EXPRESS, I discussed
some obvious choices in media players; based on several reader
responses, I decided to investigate alternatives. I immediately
abandoned the popular but aging Nullsoft Winamp player because it
lacks all-in-one tools such as a media library, which I consider
crucial. Winamp also requires you to interact with the file system,
which I believe to be needlessly complex for most users. A more
traditional player, however, is MUSICMATCH Jukebox, which is
available in free and paid versions. The free version-Jukebox
Basic-lets you play, rip (i.e, record), and burn (i.e., create your
own CD) MP3s and audio CDs, and works with a selection of portable
audio devices. Source: Connected Home Express, April 23, 2002.
Apple iPod Review
Released about a month ago, Apple's portable MP3 player�the
iPod�features the same design-savvy aesthetics as the company's
iBook and PowerBook G4 systems, a generous 5GB of storage space, and
yes, a hefty price. But any initial misgivings about the iPod are
immediately forgotten when you pull the device out of its elegant
box.
Source: Connected Home Express,
December 18, 2001.
Use CD-R for Digital Audio, Data Archival
When the first PC-based CD players appeared back in the days of
Windows 3.1, installing and configuring the hardware was difficult,
and CD systems were expensive. Today, however, recordable (and
re-recordable) CD players are inexpensive, readily available, and
easy to install, and although 650MB of space might seem a bit paltry
in these days of mammoth-gigabyte hard disks, recordable CDs are
still an excellent way to back up important data, such as digital
media. Source: Connected Home Express, October 10, 2001.
Choosing the Correct Format for Digital Music
Consider how you plan to use digital music. You might plan to play
digital music only on the PC, but what if you'd eventually like to
make your own CDs or copy music to a portable audio device? These
scenarios require a few considerations, including compatibility,
speed, and file size. Source: Connected Home Express, June 22, 2001.
Tunes to Go
Once you have recorded your audio CD collection to the computer, the
possibilities are almost endless. You can play music while you work,
of course, but that only applies to time spent on the computer.
Unless you're a real computer potato, you'll want to bring your
music out of the office. And today, that's surprisingly easy to do.
Source: Connected Home Express, June 8, 2001.
Paul Thurrott on Connected Home
An index of digital media articles I've written for Connected Home
Express and Connected Home Magazine.
Download Windows Media Player 9 Beta
Yeah, it's
only a beta, but you'll be amazed by how far Windows Media Player
has progressed with this new release, Windows Media Player 9 (WMP9).
WMP9 features an almost infinitely configurable user interface; cool
new playback modes, including a Web-based InfoCenter view; Smart
Jukebox features with Auto Playlists based on various criteria;
crossfading and auto-volume leveling functionality; deeper shell
integration on Windows XP only; powerful tag editing for WMA and MP3
files; high-speed CD burning; and numerous other improvements over
Windows Media Player 7 and Media Player for Windows XP (MPXP).
Download it now from the
Microsoft Web site.
iPod
Now Available for Windows
A few weeks back I
mentioned Mediafour's excellent XPlay application, which lets you
integrate Apple's iPod portable music player with Windows Media
Player and the Windows shell. But Apple recently announced new iPod
versions specifically for Windows users, and these models include a
special version of MediaMatch Jukebox for no additional cost. Head
over to Apple's
Web site to check out the new iPod, which ship in 5 GB, 10 GB,
and 20 GB capacities. Trust me, once you try an Apple product, you
might find yourself thinking a bit more wistfully about that iBook
or iMac.
Try Audio Books on Your PC, Portable Player, in the Car
Audio books on CD and cassette have been popular for
years, but a new generation of digitally-delivered audio books--as
well as other audio content, such as news, poetry, speeches, or
public radio programs--may just prove to be one of the killer apps
for portable audio players and other devices normally used for
playing back digital music. Thanks to services such as Audible.com
(http://www.audible.com), it's possible to purchase individual books
(and other content) or subscribe to monthly services as appropriate.
The advantage of digital audio content, of course, is that you can
copy it to your iPod, Pocket PC, Handspring Visor, or other
compatible device, or just listen to it on your PC or laptop.
Commuters might consider one of Audible's subscription services,
which let you download daily audio news reports from leading
newspapers such as the New York Times and Wall Street Journal, as
well as content from many popular magazines. And for listening in
the car, any standard cassette adapter (about $20) will connect your
portable device to the car stereo.
You Can Never Have Too Much Memory
Whether it's your home PC, digital camera, or portable
digital audio device, you can never have too much memory, or RAM.
Today's PC-based digital media tasks--editing video, ripping CD
audio, or processing digital photos, takes up a lot of RAM, and
while a faster processor will help, you'll probably get a lot more
mileage out of your system if you upgrade the RAM. For PCs and Macs,
I recommend at least 256 MB of RAM on a modern system, and more if
you'll be doing video work. Portable devices like digital cameras
will benefit from an upgrade as well; when I recently swapped out
the 32MB CompactFlash card in my 2.2 Megapixel camera for a 256 MB
version, my potential picture taking capacity rose dramatically,
from 44 pictures to almost 400 images. And upgradeable digital music
players will see similar results, simply be increasing capacity.
Most memory is cheap today, too, though you should shop around,
especially online.
Keep Media
Players Updated
With much computer software, it's OK to simply install
and use the software without ever worrying about updates and
patches. But Windows-based media players such as Windows Media
Player (WMP), RealONE, MediaMatch Jukebox, and Apple QuickTime are
updated fairly often, and it's usually a good idea to keep up on the
updates. In some cases--especially with WMP--these updates will
actually keep your system more secure. But more often than not, you
can add more and better functionality to your player as well. Here's
how to keep the major media players up-to-date:
Windows Media Player -
WMP 7.1 and Media Player for Windows XP (MPXP) can be
automatically updated through the Windows Update service, or
directly from the player by choosing Help then Check For Player
Updates.
RealONE -
RealNetworks' best media player yet includes an automatic updating
capability that can be configured from Tools, Preferences,
AutoUpdate. You can also trigger a manual update by selecting Tools,
then Check for Update Now. This second option will also let you add
features to RealONE, including media support and various plug-ins.
MusicMatch Jukebox 7.x
- MusicMatch Jukebox is set up by default to automatically
look for updates periodically. You can find this option from
Options, then Settings, in the General tab. To manually trigger an
update, select Options, then Update Software. To add new
capabilities, select Options, then Add New Features. This will
launch a Web site that lets you add new plug-ins, support for
portable MP3 players, visualizations, and Windows Media Audio (WMA)
support.
Apple QuickTime 5/6
- Like the other players, QuickTime will automatically look for
updates periodically, and you can configure this feature through
Edit, Preferences, QuickTime Preferences, and then Update Check.
This dialog also lets you manually trigger an update. To add new
features to QuickTime, you can launch the QuickTime Update
application, which Apple includes in the QuickTime program group.
iPod on
Windows XP? Yes You Can!
Apple's awarding winning iPod digital music player packs a 5 or 10
GB hard drive, simple but beautiful aesthetics, and a blazingly fast
FireWire connection. But it lacks one crucial feature, especially if
you're in the upper 95 percent of the computer-using public: It only
works with Apple's Mac OS and not Windows. Well, thanks to some
amazing beta software from Mediafour, that's no longer true, and
it's now possible for Windows 98SE, Me, 2000, and XP users to
interface Windows Media Player 7 (or, in XP, Media Player for
Windows XP) with the iPod. I've been testing Mediafour XPlay for
months now, and it's for real: Not only can you copy playlists to
the iPod from within Media Player, you can also access your music
through the Explorer shell, using a beautiful drag and drop
environment that nicely complements Apple's elegant hardware. Check
it out today at the
Mediafour Web site.
Going
Portable? Think Hard Drive
If you're looking into portable digital audio solutions
today, it's time to think hard drive and forego the limited
capacity, flash RAM-based units of the past. The best of the latest
portable devices feature 5 to 30 GB hard drives and decent battery
life, giving you the ability to take your entire digital music
collection with you on the road. The best of the lot is
Apple's iPod,
which is available in 5 GB and 10 GB variants, though it's pricey
and available to Macintosh users only. PC users can take comfort in
larger capacities and lower prices, however, thanks to contenders
such as
Sonic Blue's Rio Riot and the
Creative Labs
Nomad series, the latter of which now offers USB and FireWire
(IEEE-194) connectivity and 20 GB of storage space. Whichever you
choose, you can't beat the convenience of having all of your music
with you, no matter where you are.
Add New Music
to Your Media Library
If you're using Media Player for Windows XP (MPXP) and
would like to import some newly acquired digital music into your
Media Library, there are two easy ways to do it:
1. Through the Player. Press F3, point Media Player at
the directory where you've stored the new music, and click Search.
2. Through the Shell. Open the directory where you've
stored the new music, select the music, right-click and choose Add
to Playlist (curiously, there's no Add to Media Library choice, but
this workaround will do the trick). MPXP will launch with the
Playlists window displayed. Select an existing playlist, or create a
new one (perhaps called New Music or whatever). When the music is
added to the playlist, it is added to the Music Library as well. You
can delete the playlist later if you don't want it.
Add Lyrics to
Your Digital Music Files
One of the cool new features in Media Player for Windows
XP (MPXP) is the ability to associate song lyrics with individual
digital music files. Here's how: Open up MPXP and select the song to
which you'd like to add lyrics. Then, right-click and choose
Properties, then navigate to the Lyrics tab. You'll see a text box
where you can enter the lyrics. Fortunately, you don't have to
remember the lyrics by heart; instead, you can look them up on
lyrics.com and
then copy and paste. To view the lyrics while the song is playing,
select View, then Now Playing Tools then Lyrics. A lyrics pane will
open in the Now Playing View.
This works for both MP3 and WMA formatted music. But if
you're wondering why this isn't more automated, that's because lyric
support was added very late in the development of MPXP, thanks to
usability testing during the beta. Microsoft says that it try to add
the ability to automatically download song lyrics in a future Media
Player version.
Get Album Art
for Previously Recorded WMA Files
If you've recently upgraded to Windows XP and would like your
existing audio collection to get the cool Album Art feature--where
the folder for each audio CD you've recorded is replaced by a copy
of that CD's album art--then you're in luck. Microsoft has recently
made available a free XP add-on that, among other things, adds this
capability. The add-on is called the Windows Media Bonus Pack for
Windows XP, and the tool you're looking for is called the Media
Library Management Wizard. When you launch this wizard and point it
at your music library (typically the My Music folder), it gives you
two options: Clean up the media library or add new files. When you
choose the clean up option, one of the subsequent choices is
"Download album art." Choose this, and album art will be added for
all WMA-based CD rips. What about MP3 you ask? Well, this is
Microsoft, but as an interim solution, you can use a tool like Plus!
MP3 Audio Converter LE, also part of the free Bonus Pack, to convert
MP3 files to WMA before you get the album art. For more information,
and the free download, check out the
Microsoft Web site.
Backup, Backup, Backup
Not that I needed the recent failure of my 30 GB data drive to
remind me, but when you begin storing all of your digital photos,
music, and videos on the PC, it's more important than ever to backup
regularly. I recommend a strict schedule, and if you use some sort
of calendaring program such as Outlook, MSN Calendar, or Act, then
be sure to set reminders so that you are prompted to make backups
every week or so. While it's possible to use the built-in backup in
Windows, it might be better to back up to removable media such as CD
or DVD. And make two copies, bringing one off-site if possible.
Remember: You can never backup too much.
Hard Drive-based Audio Players Perfect for
Road Trips
If you think that hard drive-based portable audio players, like the
Apple iPod or Creative Nomad are expensive, consider this: These
players can store your entire music collection in a single, portable
location, which is perfect for long trips and even the daily
commute. If you do a lot of driving, you can connect such a device
to your car stereo using a cheap (~$20) cassette adapter and always
have access to your CD collection, no matter where you are. Just
remember to keep your eyes on the road and preprogram a playlist
before you leave the driveway.
Working with ID3 Tag Metadata
Each file encoded in the popular MP3 (MPEG Layer 3) audio format
includes a special section, or tag, at the end of the recorded
audio, that includes metadata information about the audio, including
artist name, song name, album name, year, and the like. Dubbed ID3,
this tag has grown over the years to encompass a wider range of
metadata (including, even, song lyrics) and managing ID3 tag
information has become a cottage industry of sorts. Here's why: MP3
audio players, both the PC-based and portable hardware kind, rely of
ID3 tags to correctly display artist and song title information
during playback. If the ID3 tags are incorrect, you're going to get
a garbage display.
The problem is that many MP3 ripping programs don't
accurately populate ID3 tag files. I used RealJukebox, for example,
to rip virtually my entire CD collection a year ago, but this
otherwise wonderful tool has no way to fill in the "year" tag. So
all my MP3s were reporting that all my music was from the year 2000,
making it impossible to create an 80's playlist or whatever (we can
debate the merits of that endeavor separately, I suppose). The
trick, then, was to use an application that can edit ID3 tag
information directly, and do it in a batch format so that you can
change all of the songs from an individual CD album at one time.
Media Player for Windows XP does this through the shell, but it's a
bit ponderous. So I turned to a wonderful utility called MP3 Tag
Studio. It's not free, but at $19, it's a good deal, especially if
you've already ripped your entire collection and just want to clean
up the tags. Check out this product at the
MP3
Tag Studio Web site.
Batch Rename WMA files with Media Player
for XP
The new Media Player for Windows XP (MPXP) includes a cool
hidden feature that was recently revealed to me by Jonathan Usher,
the group manager for Microsoft's Windows Digital Media division. As
you may know, you can determine the format of the file names MPXP
creates when you copy CD audio to the hard drive: Just go into
Tools, Options, Copy Music and click Advanced to set up a custom
file name format. But what if you already have a bunch of WMA files
recorded and want to automatically rename them using your custom
file name scheme? Thanks to this hidden feature, you can do this,
though you must do it one album at a time. Here's how: Set up MPXP
so that newly recorded music will follow the file name convention of
your choice (say, Artist Name-Song Name.wma or whatever). Then, open
the Media Library and select a CD album that was recorded with a
different file naming convention. Right-click the album name and
choose Get Names. This will connect MPXP to the All Music Guide (AMG)
Web site and restore the original artist name, album name, and song
titles from the AMG database. And if you click Finish, it will apply
this information to the actual files, renaming them if needed, using
your new file name convention. There's just one other limitation to
this process: It only works with WMA files, not MP3s.
Repurpose That Old PC as a Media Server
In the old days, people would often toss out an old PC when the
new one arrived, because PC technology moved along so fast that the
old one was often useless. Today, that's often no longer the case,
and any PC that's less than five years old can often be repurposed
as a spare PC for the kids, a gift to a local school or charity, or
you can use it as a dedicated media server to store your audio,
movie, and photo files. If you do choose to go the media server
route, be sure to purchase a new, high-capacity hard drive first,
and back up often. Then, put it on your home network, and map drive
letters to it from your other PCs. I use a home media server for
this purpose, and it works fine on the wired Ethernet, home phone
line, and wireless networks we employ.
Rip Audio at the Highest Quality, but
Transcode for Portability
When it comes to archiving your audio CD collection, you want to
save your music in the highest possible quality, while preserving
disk space. For this reason, I used to use 160 Kbps MP3 files, but
more recently, I've switched to 128 Kbps Windows Media Audio (WMA)
format, which provides even better sound quality in less disk space.
That's great for music you play off your hard drive, but what about
portable devices, where space is at an even greater premium? Modern
media players--such as Media Player for Windows XP--include a
feature called transcoding that lets you compress music further when
you copy it to a portable device, such as SonicBlue Rio, Iomega
HipZip or Pocket PC. So you can store music at 128 Kbps on your hard
drive, for example, and then transcode it down to your portable
device at 64 Kbps or whatever. That way, you can have your cake and
eat it too. On the road.
|
|
|

Buy the book!
Introduction
Why I wrote the book
Table of ContentsHome
Site Contents Photo & Imaging
Music & Audio
Video & Home Movie
Internet & Sharing
Microsoft's XP Music & Audio articles
Getting Started
Courtesy of
Microsoft:
With Microsoft Windows XP, the whole world of broadcast and recorded
music is at your fingertips. Play your own CDs. Tune in Web radio
stations from across town or around the globe. Download music from
the Internet, search for and compile information about tunes and
artists, and do even more.
Copy Tracks from a CD
Courtesy of
Microsoft:
When you copy favorite tracks from a CD to your hard drive, you can
you play them on your computer without having to load the CD. You
can also save them for other uses.
Discover Music on the Internet
Courtesy of
Microsoft:
The Media Guide feature in Windows Media Player for Windows XP makes
it easy to find your favorite artists and songs. Media Guide scours
the Web for sites containing the music you are looking for. You can
also type the Web addresses of sites you know or hear about into a
search window at the top of the guide.
Create Playlists
Courtesy of
Microsoft:
You can arrange and rearrange the order in which you play music and
other audio files copied to your computer. Arrangements of such
files in order are called playlists. They're fun to create and take
only a few seconds to set up. To get started, try creating a modest
playlist with, say, six songs from three different albums copied to
your computer and stored in Media Library.
Create Your Own CDs
Courtesy of
Microsoft:
Windows XP makes it easy to transfer�or "burn"�your favorite music
or other audio files onto a recordable CD you can play on any CD
player. Now you can take music from the Internet to your home
stereo, car, or portable CD player, and you can create custom CDs
containing only the tracks you want to hear, in the order you want
to hear them.
Using Portable Devices
Courtesy of
Microsoft:
Take your favorite tunes with you when you jog or work out at the
gym. Windows Media Player for Windows XP is set up to make the
transfer of music to portable players as simple as 1-2-3. And since
the music is stored on your computer hard drive, you can keep
refilling your portable player as often as you want.
Enjoy Internet Radio
Courtesy of Microsoft: Think of it! Jazz from Paris, rock from New
York, reggae from Jamaica, salsa from Brazil, even polka from
Minnesota and bluegrass from West Virginia�and more�all with a few
mouse clicks. Web radio, which is broadcast over the Internet, is
like shortwave, only easier and better.
Give Your Player a New Face
Courtesy of Microsoft:
Programs called skins govern the appearance of Windows Media Player
for Windows XP. Don�t like the look of the standard skin? You can
choose from 13 different designs that come with Windows XP, or
select from others added frequently to the Windows Media Player Web
site. |